馬克一號 ( 初始化設定 )
開始用馬克一號實作 Webduino 之前,最重要的就是進行初始化設定,初始化設定的目的在於讓 Webduino 開發板可以自動上網,就如同我們買了一支手機回家,要設定手機的 Wi-Fi,才能夠讓手機連結家裡的 Wi-Fi 上網,Webduino 開發板也是如此。
以下的步驟將會介紹如何進行設定,閱讀過程請注意橘黃色的文字,這些文字描述了大家在設定的時候,比較容易犯的錯誤。
在進行初始化過程中,如果遇到無法連上網路的問題,請參考 常見問題:無法連線到 Wi-Fi 怎麼辦?
馬克一號初始化影片
馬克一號初始化步驟說明
1. 將馬克一號切換為設定模式
Webduino 開發板馬克一號,上面有一顆可以左右扳動的小開關,在移除電源的情況下,將開關扳動至 STA 模式,接上電源,就可以開始進行初始化設定。( 此時開發板上的 Off-line 燈號會亮紅燈 )

2. 使用 Wi-Fi 搜尋馬克一號
使用電腦或行動裝置,打開 Wi-Fi 搜尋對應的 Webduino 開發板 SSID 名稱,點選之後輸入密碼,即可讓電腦或行動裝置與 Webduino 開發板連線,開發板的 SSID 與密碼會貼在「裝置說明書」以及開發板上,通常為「wa」開頭。( 範例名稱為 wa101 )
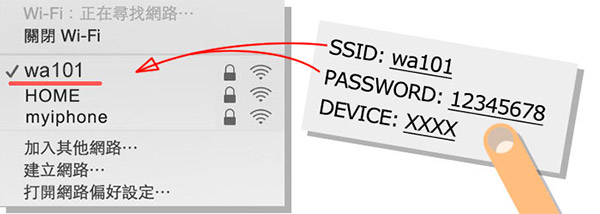
3. 連線馬克一號進行設定
打開 Chrome 或 Safari 瀏覽器,於網址列輸入「http://192.168.4.1」,即可打開 Webduino 開發板的設定頁面,在設定頁面輸入家裡、公司場所或行動裝置分享的網路基地台 SSID 與 PASSWORD。( 此處的 SSID 為「網路基地台」的 SSID,並非 Webduino 開發板,不要填成裝置說明卡上頭的 SSID 與 PASSWORD,SSID 與 PASSWORD 限制 14 個字元,只能大小寫的英文字母與數字的組合 )
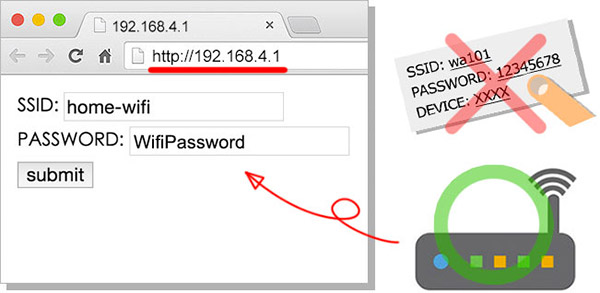
4. 重啟馬克一號
輸入完 SSID 與 PASSWORD 之後,點選送出,若出現「OK」的字樣,表示 Webduino 開發板已經初始化成功,並且可以和家裡、公司場所或行動裝置分享的網路基地台連線 ( 若遲遲沒有出現「OK」字樣,表示初始化設定不成功,返回步驟 1 重新開始 ),完成後移除開發板電源,再將開關扳至 AP 模式,重新接上電源即可進行重啟。

5. 確認連線是否成功
Webduino 開發板重啟後,便可將電腦或行動裝置切回正常的網路連線,並連結 https://webduino.io/device.html ,輸入對應的 device 名稱確認是否連線成功,如果連線成功則會出現 OK 的顯示,連線成功後即可開始玩轉 Webduino。( 若在網頁上沒有對應 Webduino 開發板,則需重啟 Webduino 開發板或返回步驟 1 重新初始化設定 )
連線確認網址:https://webduino.io/device.html
Off-line 燈號判斷:紅燈熄滅 ( 連線成功 )、紅燈恆亮 ( STA 模式 或 連線失敗 )、紅燈閃爍 ( 嘗試連線 )。
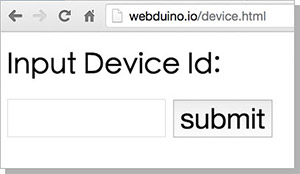
6. 開始操作馬克一號
進行到此步驟,表示 Webduino 馬克一號已經可以自行連上家裡、公司場所或行動裝置分享的網路基地台,並自動連結上雲端的伺服器,可以開始透過 Wi-Fi 去控制 Webduino 開發板囉!
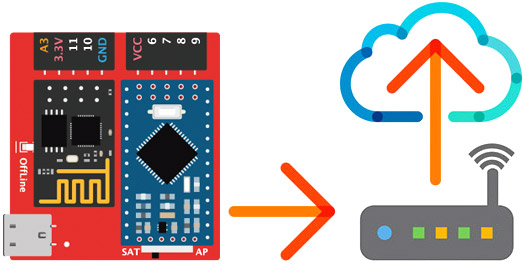
貼心小提醒
為提供更多元的服務與支援,我們持續優化功能,倘若您手邊的開發板如下圖,韌體已不支援更新。
請您評估購買現發行的版本,提供您更完善的功能服務喔!
馬克一號:購買連結

聯絡我們
如果對於 Webduino 產品有興趣,歡迎透過下列方式購買:
個人線上購買:https://store.webduino.io/ ( 支援信用卡、超商取貨付款 )
企業&學校採購:來信 [email protected] 或來電 07-3388511。
如果對於這篇教學有任何問題或建議,歡迎透過下列方式聯繫我們:
Email:[email protected] ( 如對於產品有使用上的問題,建議透過 Email 附上照片或影片聯繫 )
Facebook 粉絲團:https://www.facebook.com/webduino/
Facebook 技術討論社團:https://www.facebook.com/groups/webduino/
 Webduino 學習手冊
Webduino 學習手冊