Web:Bit 硬體開發板 ( 初始化設定 )
使用 Web:Bit 之前,最重要的就是進行初始化設定,初始化設定的目的在於讓 Web:Bit 開發板可以自動上網 ( Internet ),有了初始化設定,我們也能夠自訂開發板的顯示名稱和密碼,更可以連上 internet 進行遠端更新。
初始化設定僅針對透過「Wi-Fi」連線控制,如果單純使用「USB 操控」,則可以不需要初始化設定。
初始化方法 1:使用安裝版進行初始化
如果是使用安裝版 ( 不清楚什麼是安裝版,請參考 Web:Bit 編輯器 ),可以直接透過安裝版的工具,按照下列步驟進行初始化設定。
安裝版下載:WebBitSetup.exe
步驟 1、開啟工具列
打開安裝版後,最上方會出現安裝版的「版本號碼」以及「掃描 USB 裝置」的提示訊息,此時可以將 Web:Bit 硬體開發板使用 USB 線連接電腦,讓軟體進行掃描。
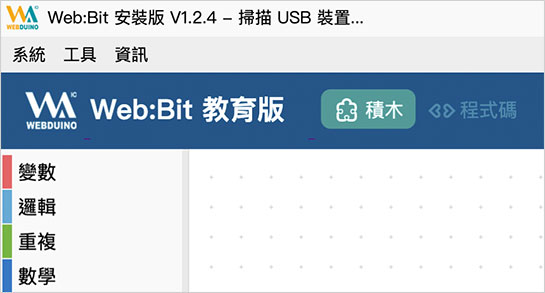
掃描到開發板後,上方會出現 Web:Bit 開發板的 Device ID、版本號碼以及連線成功的文字提示。
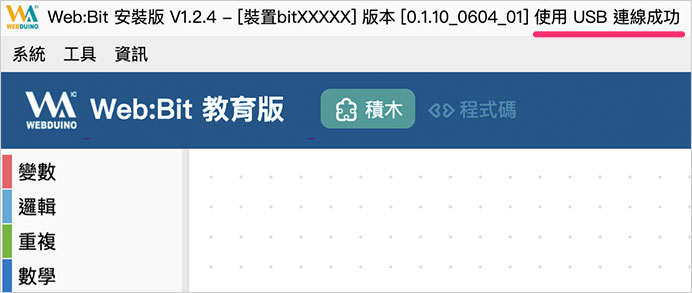
如果一直出現「掃描 USB 裝置」,沒有出現連線成功的訊息,表示 Web:Bit 開發板的韌體可能有問題 ( 程式錯誤或自行寫入其他韌體 ),此時可以用滑鼠選擇「工具 > 回復原廠韌體」進行韌體更新。( 已經出現連線成功文字訊息可忽略此步驟,強制更新韌體可能會讓 Device ID 不同,請特別注意! )
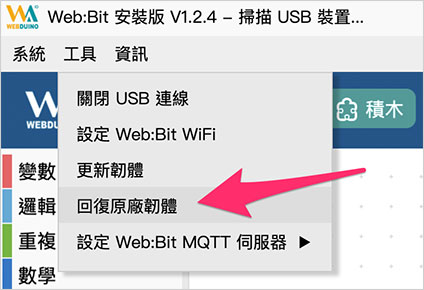
當開發板透過 USB 連線成功後,用滑鼠選擇「工具 > 設定 Web:Bit WiFi」,即可開始進行 WiFi 初始化更新。
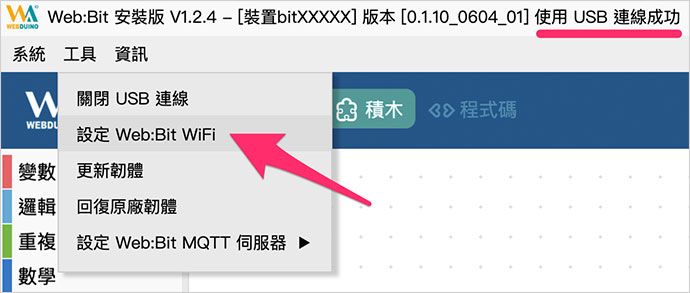
步驟 2、設定 Wi-Fi SSID 與密碼
點選設定 WiFi 後,會彈出一個對話視窗,詢問欲連線的 WiFi 基地台 SSID 名稱和連線密碼,請填入所在場所例如:公司、學校或家裡的 Wi-Fi 基地台的帳號和密碼。
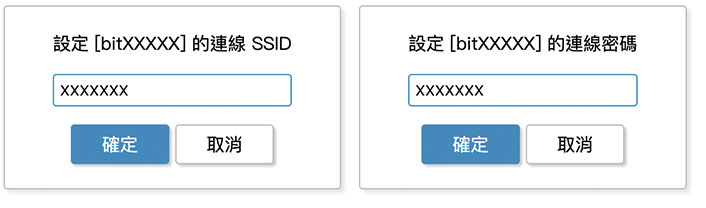
設定完成後,會彈出一個對話視窗,詢問是否關閉 USB 連線,如果選擇「確定」,開發板就會透過剛剛設定的 Wi-Fi SSID 與密碼,連線到指定的 Wi-Fi 基地台,如果選擇「取消」,就會關閉 Wi-Fi 連線功能,僅能使用 USB 連線操作。
若選擇關閉 USB 連線功能,Web:Bit 開發板會進入重啟並閃爍紅燈,當紅燈熄滅且綠燈亮起一次之後,表示 Bit 開發板已經成功連結上家裡或環境內的 WiFi 基地台。( 若紅燈持續閃爍或恆亮,請重新進行步驟 2,若紅燈閃完後亮起「藍燈」而不是綠燈,表示已有新版本可以進行下載更新,請參考 硬體開發板 ( 更新韌體 ) 一文。 )
在 Wi-Fi 連線操控的狀態下,可以使用遠端操控 ( 例如將開發板接行動電源遠離電腦、在公司或學校控制家裡的開發板 ),透過 USB 操控必須將開發板連接控制的電腦,雖然說無法遠距操控,但可以在沒有 Wi-Fi 的情形下進行操作體驗。
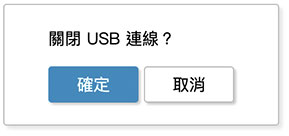
初始化方法 2:連線到開發板進行初始化
如果無法使用安裝版初始化,也可以透過有 Wi-Fi 連線功能的電腦或行動裝置,連接到開發板進行初始化設定,相關步驟如下所示:
步驟 1、接上電源,輸入 WiFi 帳號密碼連線
把 Web:Bit 接上電源,一開始在開發板正面的全彩 LED 點矩陣,會透過跑馬燈顯示一串文字 ( 預設是 bit 三個英文字加上四個數字 ),這串文字對應到電腦或行動裝置 WiFi 搜尋裡的 SSID 名稱,例如顯示 bit1234,在 WiFi 搜尋中就會看到 bit1234 的名稱,注意,這串文字「不是」操控開發板的 Device ID,是識別用的 SSID!
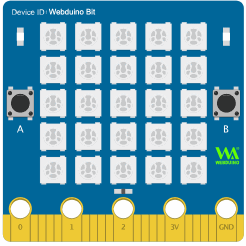
由於開發板尚未初始化設定完成,也就無法連線至區域網路,所以一開始會閃紅燈,或者紅燈恆亮。這時請準備一台具備 WiFi 功能的電腦、筆電或行動裝置,使用這台裝置進行 Wi-Fi 搜尋剛剛看到為「bitXXXX」的裝置 ( 以上述的例子就是搜尋 bit1234 ),找到該裝置後,輸入預設密碼 12345678,進行連線。
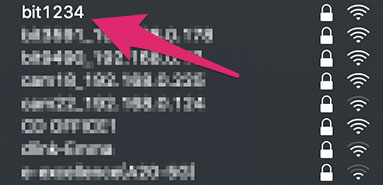
步驟 2、設定 WiFi 帳號密碼與顯示名稱
確認連線成功後,打開瀏覽器 ( 建議使用 Chrome ),網址列輸入 192.168.4.1 連線到 Bit 開發板的設定畫面,畫面中包含以下幾種設定:
| 分類 | 設定 | 說明 |
|---|---|---|
| Wi-Fi | WiFi SSID、PWD | 必須至少填入一組 Wi-Fi 基地台 SSID 和密碼,表示開發板要連接哪個 Wi-Fi 基地台,最多可填入三組,依據不同的環境自動切換。 |
| Device | Device ID | 每塊開發板的唯一識別代碼,目前版本預設都是短 ID,如果看到 ID 為 18 碼的長 ID,可以點擊 Shorten the ID 的按鈕更換為短 ID,或進行遠端更新自動更換為「短 ID」( 注意!遠端更新需要設定 Web:Bit 的網路連線,在網路連線狀態下才能更換,參考 Web:Bit 硬體 ( 更新韌體 ) ) |
| Device | Device SSID、PWD | 裝置在 WiFi 搜尋中所顯示的名稱和密碼,若不填寫會自動產生 SSID 以及預設密碼 12345678。 |
| Device | MQTT Server | 開發板要連接的伺服器,預設 Global,中國地區請選擇 China。 |
| Device | Enable WiFi AP | 是否永遠在 Wi-Fi 搜尋清單中可以看見開發板,預設持續顯示,可選擇三分鐘後在搜尋清單裡隱藏。 |
| Info | - | 開發板相關資訊,包含網路卡卡號、Wi-Fi 連線以及版本資訊。 |
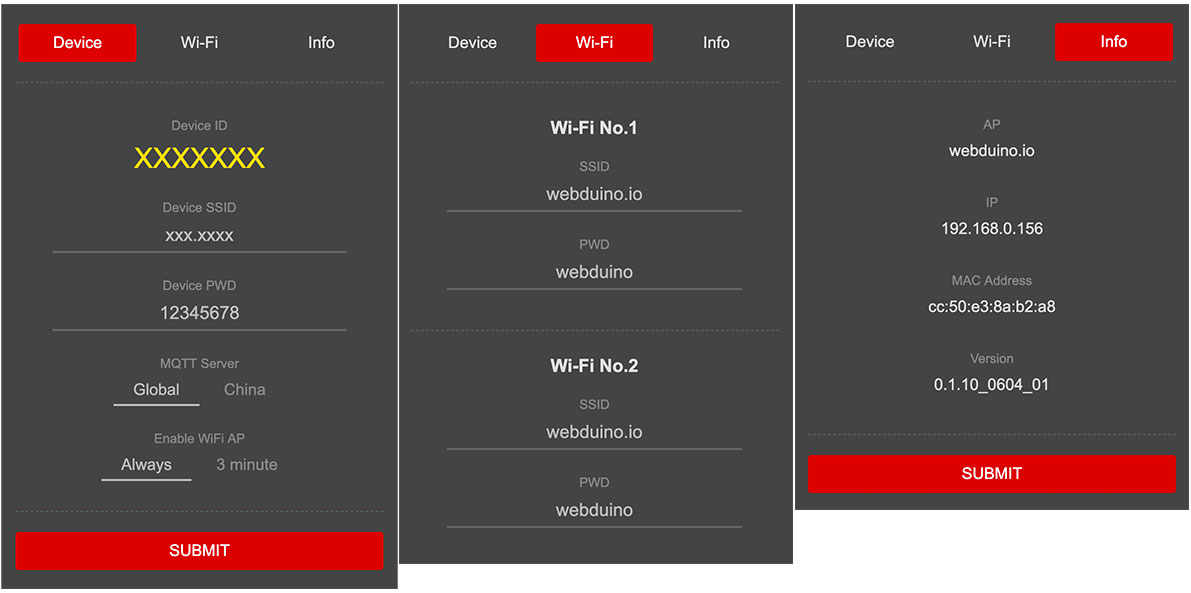
設定完成後按下 SUBMIT 儲存,出現 SAVE OK 的字樣表示儲存成功,此時 Web:Bit 開發板會重啟並閃爍紅燈,當紅燈熄滅且綠燈亮起一次之後,表示 Bit 開發板已經成功連結上家裡或環境內的 WiFi 基地台。( 若紅燈持續閃爍或恆亮,請移除電源,重新操作步驟 1 與步驟 2,若紅燈閃完後亮起「藍燈」而不是綠燈,表示已有新版本可以進行下載更新,請參考 Web:Bit 更新韌體 一文。 )
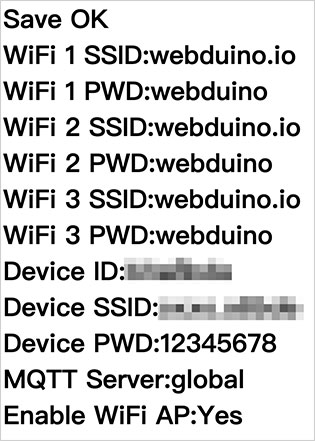
聯絡我們
如果對於 Webduino 產品有興趣,歡迎透過下列方式購買:
個人線上購買:https://store.webduino.io/ ( 支援信用卡、超商取貨付款 )
企業&學校採購:來信 [email protected] 或來電 07-3388511。
如果對於這篇教學有任何問題或建議,歡迎透過下列方式聯繫我們:
Email:[email protected] ( 如對於產品有使用上的問題,建議透過 Email 附上照片或影片聯繫 )
Facebook 粉絲團:https://www.facebook.com/webduino/
Facebook 技術討論社團:https://www.facebook.com/groups/webduino/
 Webduino 學習手冊
Webduino 學習手冊