繼電器
繼電器是一種電子控制器件,它具有控制系統和被控制系統,通常應用於自動控制電路中,是用較小的電流去控制較大電流的一種「自動開關」,在電路中起著自動調節、安全保護、轉換電路等作用。當我們開始用 Webduino 控制繼電器,就可以非常簡單的做出利用網頁控制的智慧插座或自動開關。
範例影片展示
接線與實作
開始接線前,先認識一下繼電器,繼電器的內部構造有一個電磁鐵,
- 在沒有訊號提供時,內部的簧片會在上方,這時候「常閉」與「公共端」是通路,「常開」和「公共端」是斷路。
- 當電磁鐵透過訊號通電,就會將內部的簧片往下吸附,此時「常閉」與「公共端」變成斷路,「常開」和「公共端」變成通路。
藉由這個方式,我們就可以很容易的控制電器用品的開和關。

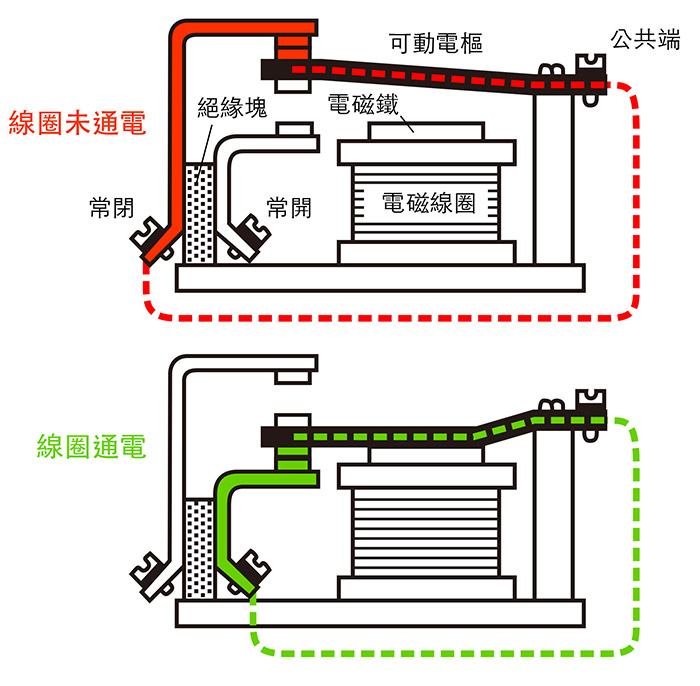
因為是用小電流控制大電流,所以在這個範例會用到兩組電源,其中一組電源提供 Webduino 開發板使用,另外一組電源則是供應繼電器使用。在繼電器上頭有紅燈綠燈的一側,具有三個腳位,將 VCC 接在 Webduino 3.3V 的腳位,GND 接在 GND 的腳位,IN 接在 9 的位置,繼電器的另外一側需要用十字螺絲起子來接線 ( 因為這一側通常會接大電流的電器 ),將風扇的其中一條電線接在繼電器的「常開」,另外一條電線和電源接上,而電源的另外一條線則接在繼電器的「公共端」。
由於 Webduino 支援開發板種類只會越來越多,接線圖先使用馬克一號與 Fly 示範,對於其他開發板來說,只要 IN 接數位腳 ( 數字 ),仍會有一樣的效果。
馬克一號接線示意圖:
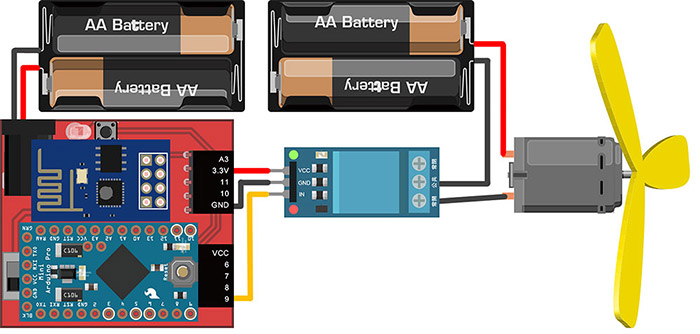
Fly 接線示意圖:
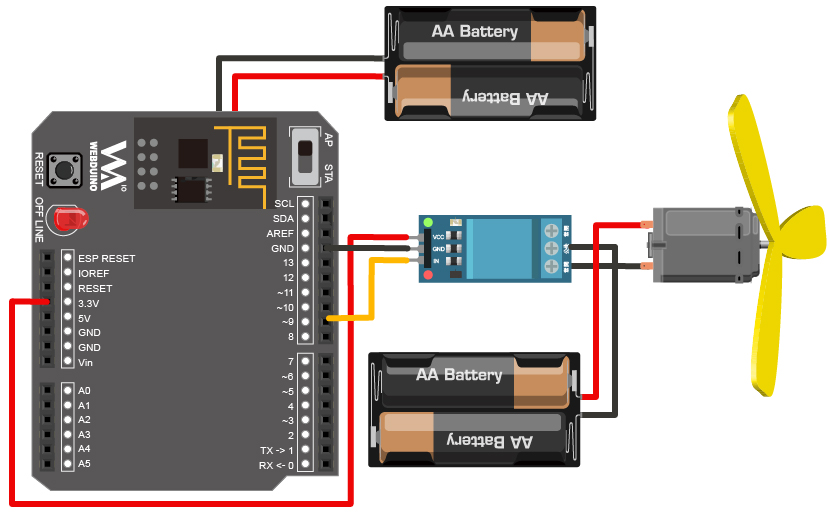
繼電器的大電流一端的接線,利用十字螺絲起子,將電線旋緊。

實際接線照片:

斷路時繼電器會亮紅色的燈,通路時會亮綠色的燈。

基本操作
打開 Webduino Blockly 編輯工具,在畫面中放入開發板積木,填入 Device ID,在開發板內放入 繼電器的積木,腳位設定 11,變數名稱設定為 relay。
開發板的積木在「開發板控制」目錄下,繼電器相關積木在「輸入輸出 > 繼電器」的目錄下。

如果要讓繼電器打開 ( 使其通電 ),在繼電器積木的後方,放入「relay 設定狀態 on」的積木。

由於繼電器和 LED 一樣,都是透過數位腳的 1 和 0 控制開和關,所以把繼電器的積木,換成 LED 的積木一樣是可以運作的。不過繼電器不支援「強弱」,只能純粹的開、關、閃爍。

填入裝置 Device ID,確認開發板上線,點選右上方紅色按鈕執行,就可以看到繼電器通電,連接繼電器的電扇或電器也會啟動。
範例解答 ( 雲端平台 ):https://blocklypro.webduino.io/#XBBjwdKybm
範例解答 ( 體驗版 ):https://goo.gl/rYRsRk
網頁燈泡圖片控制繼電器
更進一步我們可以透過網頁操控 LED,這時可以打開 Webduino Blockly 的網頁互動測試區,下拉選單選擇「點擊燈泡」,畫面裡會打開一個內嵌的網頁燈泡圖片,在左側的積木目錄內,可以看到最下方出現了一個「點擊燈泡」的選單,點選展開可以看到操控網頁燈泡圖片的控制積木。
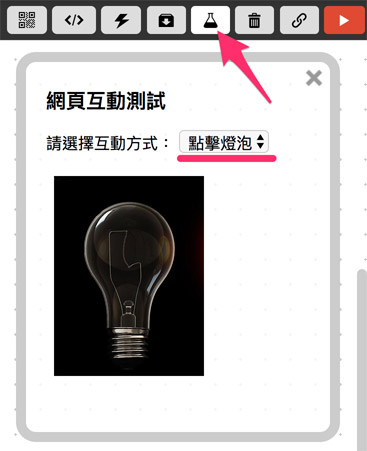
接著為了確保開發板上線的時候,繼電器和網頁燈泡圖片的狀態一致 ( 都是關或都是開 ),先放入 relay 狀態為 off 和燈泡狀態為 off 的積木,讓它們一開始都是熄滅的狀態。

把「點擊燈泡執行」的積木放到畫面中,放入邏輯「如果、否則」的積木,邏輯積木可以點選「藍色小齒輪」,增加判斷的條件 ( 如下圖 )。
如果否則的積木在「基本功能 > 邏輯」目錄下,點擊燈泡執行的積木在「點擊燈泡」目錄下。
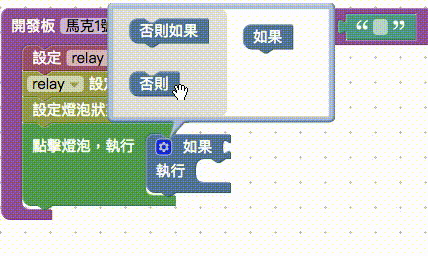
在第一個邏輯判斷,放入「燈泡現在狀態是 on」的積木,表示「如果燈泡圖片是亮燈的」,執行的內容就將燈泡圖片狀態設為 off,relay 也設為 off,反之「如果燈泡圖片是熄滅的」,執行的內容就將燈泡圖片狀態設為 on,relay 狀態也設為 on。
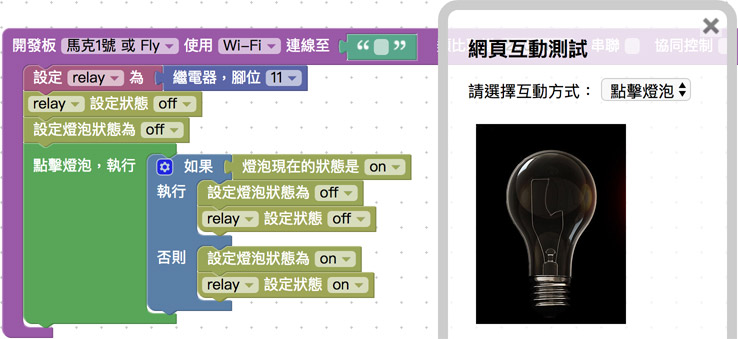
其實更簡單的方法是直接用 LED 的積木來控制繼電器,透過「狀態切換」可以直接切換把 off 狀態變成 on,把 on 變成 off。
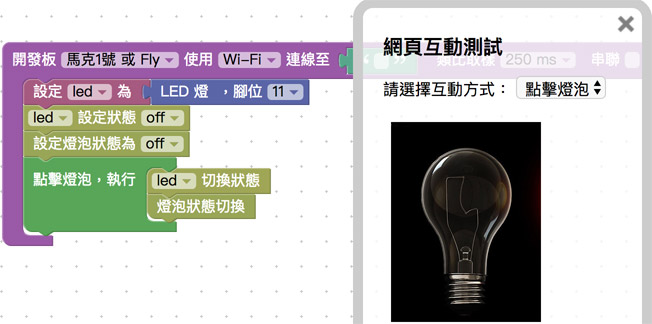
填入裝置 Device ID,確認開發板上線,點選右上方紅色按鈕執行,並開始點按網頁互動區裡的燈泡圖片,就可以輕鬆地控制 連接繼電器的電器了。
使用 LED 操控的解答:https://goo.gl/7ZfVXR
使用繼電器操控的解答:https://goo.gl/QPt3Ef
相關參考
- 範例解答 ( 雲端平台 ):https://blocklypro.webduino.io/?demo=demo-area-02#XmNOJQrj9A
- 範例解答 ( 體驗版 ):https://goo.gl/QPt3Ef
- 範例完整程式碼:http://bin.webduino.io/lubac/edit?html,css,js,output
- 繼電器搭配抽水馬達,打造微型智慧農場!一起看怎麼做
聯絡我們
如果對於 Webduino 產品有興趣,歡迎透過下列方式購買:
個人線上購買:https://store.webduino.io/ ( 支援信用卡、超商取貨付款 )
企業&學校採購:來信 [email protected] 或來電 07-3388511。
如果對於這篇教學有任何問題或建議,歡迎透過下列方式聯繫我們:
Email:[email protected] ( 如對於產品有使用上的問題,建議透過 Email 附上照片或影片聯繫 )
Facebook 粉絲團:https://www.facebook.com/webduino/
Facebook 技術討論社團:https://www.facebook.com/groups/webduino/
 Webduino 學習手冊
Webduino 學習手冊
