WABot 機器人 ( 基礎操控 )
當 WABot 機器人已經初始化並正常連線後,就可以開始透過網頁、行動裝置或電腦鍵盤來操控,甚至也可以透過 Webduino 雲端平台,搭配其他的傳感器,做出千變萬化的應用。
初始化設定教學:WABot 機器人 ( 初始化設定 )
以下範例將會使用 Webduino 雲端平台進行展示,相關教學可參考:註冊與登入、Blockly 程式積木
鍵盤操控
進入 Webduino 雲端平台,選擇 Webduino Blockly 程式積木,新建一個專案,名稱命名為「WABot 鍵盤操控」。
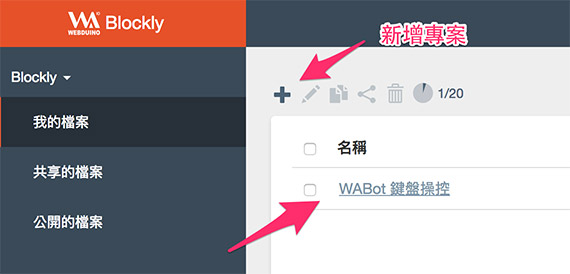
點選專案名稱進入專案,將開發板的積木放到編輯畫面,下拉選單選擇「馬克一號」,後方欄位輸入 WABot 的 Device ID,於開發板的積木內,放入「設定 wabot 為哇寶機器人」的積木。
開發板的積木在「開發板控制 > 開發板」目錄下,WABot 的積木在「玩具及馬達 > 哇寶機器人」目錄下。

放入鍵盤「按下」的積木,設定「按下」鍵盤方向鍵的 ↑ 鍵,就讓機器人「向前走」,接著設定「放開」鍵盤方向鍵的 ↑ 鍵,讓機器人「停止動作」。
鍵盤的積木在「進階功能 > 鍵盤行為」目錄下。
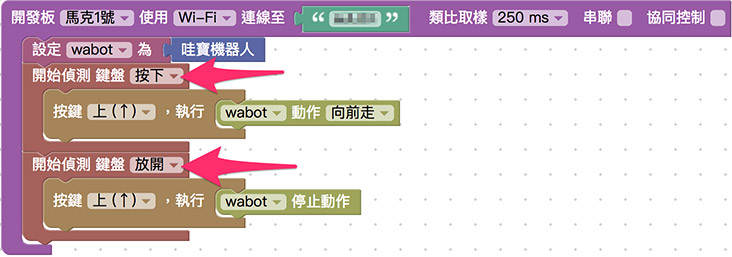
依此類推,陸續設定上下左右的按鍵。
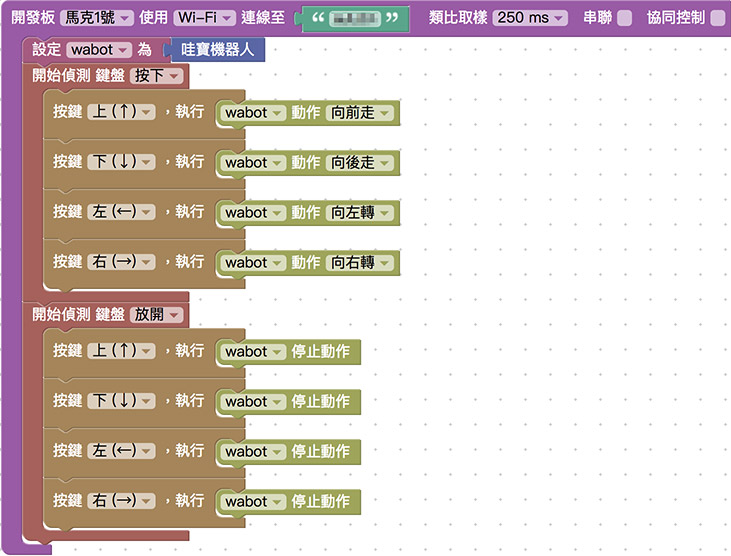
確認開發板上線,點選右上方紅色按鈕執行,就可以用鍵盤操控 WABot 機器人了。
範例解答:鍵盤操控 WABot 機器人
網頁操控
既然能用鍵盤操控 ( 鍵盤操控也是透過網頁操控 ),接下來我們將控制方式換為內嵌的網頁介面操控,回到 Blockly 專案管理畫面,新建一個專案,命名為「WABot 網頁操控」。
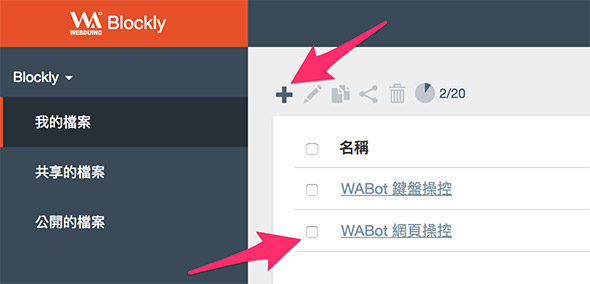
點選專案名稱進入專案,將開發板的積木放到編輯畫面,下拉選單選擇「馬克一號」,後方欄位輸入 WABot 的 Device ID,於開發板的積木內,放入「設定 wabot 為哇寶機器人」的積木。

點選右上方網頁互動區的圖示 ( 小燒瓶 ),可以打開網頁互動區,下拉選單選擇「遙控器」,選擇之後在左側積木裡,就會出現對應的積木選單。
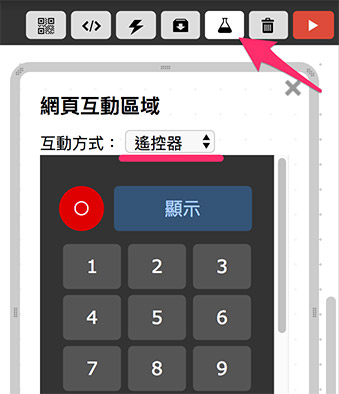
放入遙控器按鍵「按下」的積木,設定按下往上的按鍵,機器人就會向前走,接著設定「放開」往上的按鍵,機器人就會停止動作。
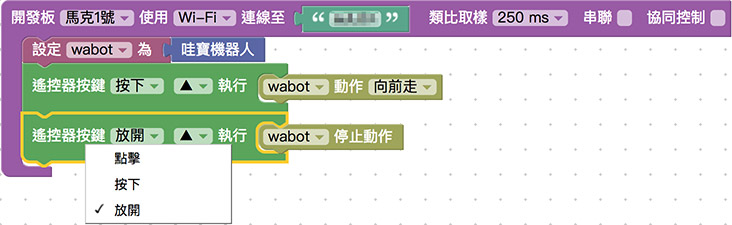
依此類推,陸續設定上下左右的按鍵。
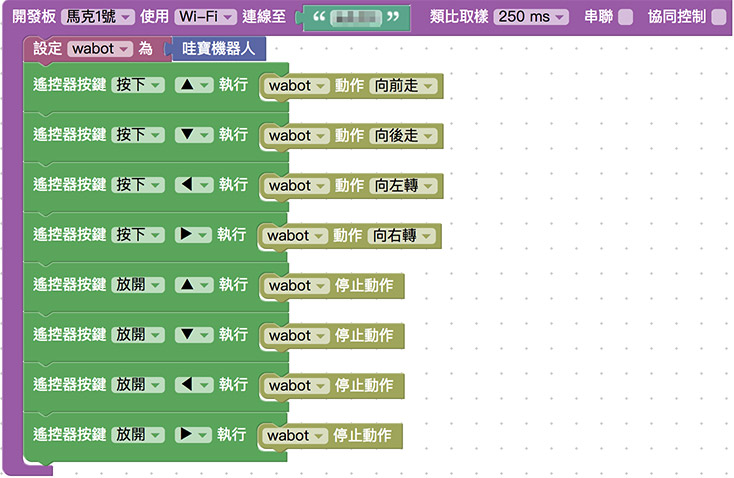
確認開發板上線,點選右上方紅色按鈕執行,就可以用網頁遙控器操控 WABot 機器人了。
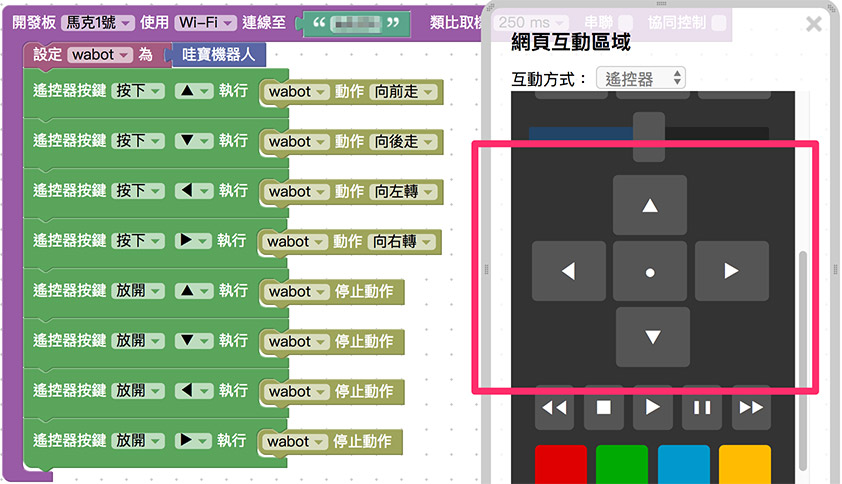
範例解答:網頁操控 WABot 機器人
行動裝置操控
如果要把剛剛的遙控器轉到行動裝置上面運行,只需要點選最上方「產生即時預覽 QR code」的按鈕
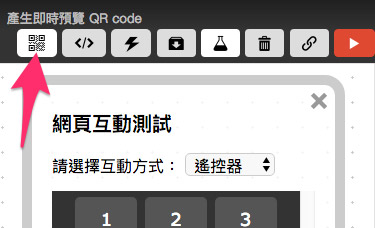
點選後會彈出一個 QRCode ( 下方為示意圖,非操控介面 )。
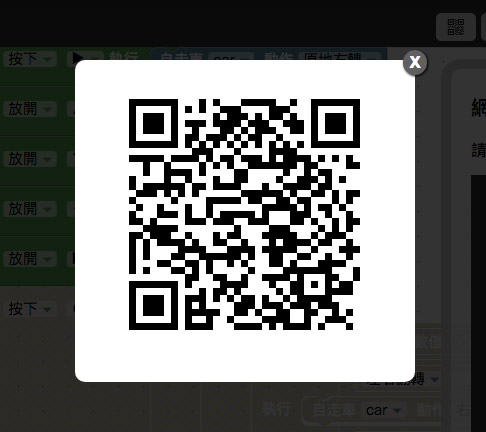
用行動裝置掃描這個 QRCode,就會打開遙控器的網頁,剛剛所做的程式碼也會在這個網頁裡執行,也就可以用行動裝操控 WABot 機器人了。
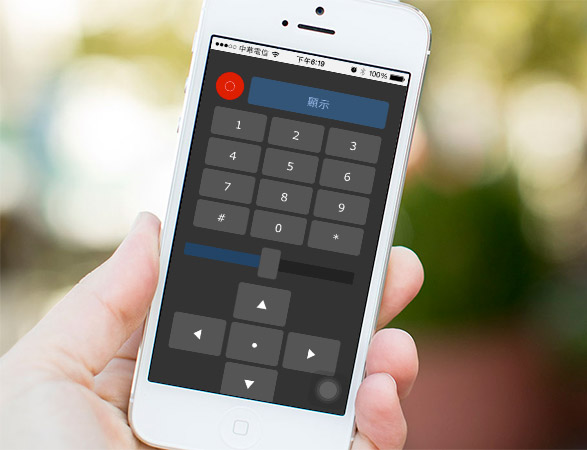
聯絡我們
如果對於 Webduino 產品有興趣,歡迎透過下列方式購買:
個人線上購買:https://store.webduino.io/ ( 支援信用卡、超商取貨付款 )
企業&學校採購:來信 [email protected] 或來電 07-3388511。
如果對於這篇教學有任何問題或建議,歡迎透過下列方式聯繫我們:
Email:[email protected] ( 如對於產品有使用上的問題,建議透過 Email 附上照片或影片聯繫 )
Facebook 粉絲團:https://www.facebook.com/webduino/
Facebook 技術討論社團:https://www.facebook.com/groups/webduino/
 Webduino 學習手冊
Webduino 學習手冊