使用藍芽操控
一直以來,「透過 Wi-Fi 操控」都是 Webduino 的獨門絕技,但其實 Webduino 也可以透過「藍芽」或「序列埠」的方式連線,並且一樣使用 Webduino Blockly 或 JavaScript 來操作,這篇文章將會介紹如何連接藍芽模組 ( HC05、HC06 ),以及相對應的設定、操控方式。
如果學會了這個操作方法,就算手邊沒有 Wi-Fi,或是手邊只有 Arduino UNO,仍然可以快速體驗!
步驟一、接線
如果今天我們要把馬克一號改成走藍芽,就把 esp8266 的晶片取下,這時會看到有個八格的插孔,我們就將藍芽模組接在這邊。

透過杜邦線,將 VCC 接在左上,GND 接右下,TXD 右上,RXD 左下,中間四個孔不用連接,藍芽模組的背面會標示哪個腳位代表什麼意思。
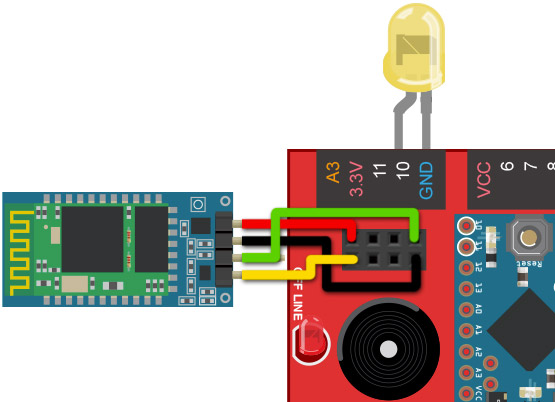


如果你只有 Arduino UNO,你就把藍芽模組的 VCC 接在 UNO 的 3.3V ( 不要接錯 ),GND 接 GND,RXD 接 TX ( 1 號腳 ),TXD 接 RX ( 0 號腳 )。
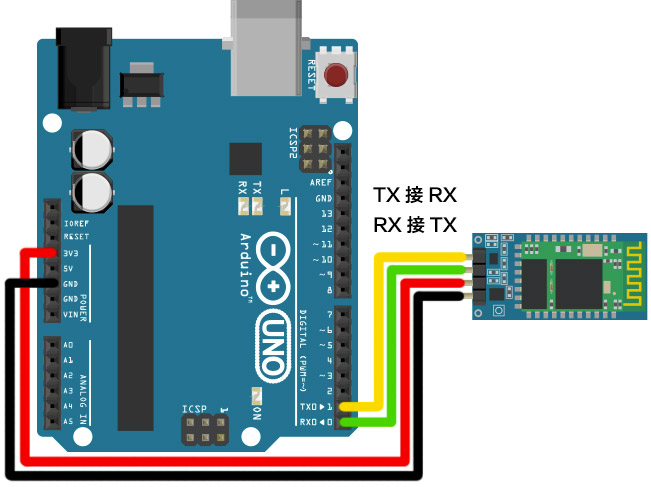

如果你有疊了 Webduino Fly 在 UNO 上面,Webduino Fly 要設定為 STA 模式。
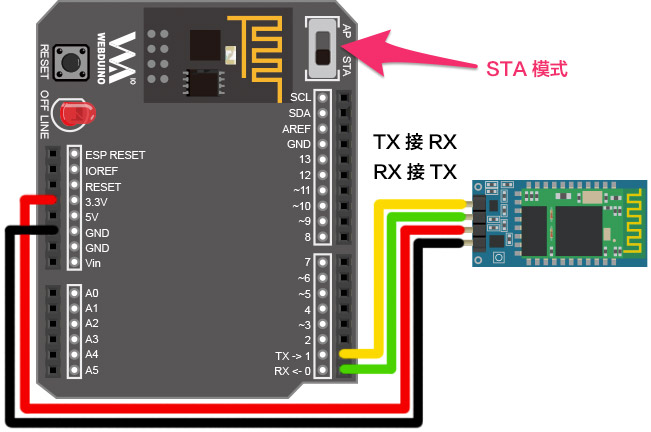

步驟二、藍芽設定
接完藍芽模組之後,把開發板接上電源,然後要先讓電腦和藍芽模組配對,不論你是用馬克一號、Arduino UNO 或 Webduino Fly + UNO,接上電源,使用支援藍芽的電腦,打開藍芽選項,偵測裝置,基本上就會看到藍芽裝置名稱,這裏我的藍芽裝置名稱為 class3,我們就先跟這個藍芽配對。
Windows 配對畫面:
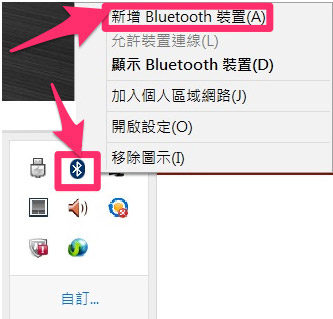
Mac 配對畫面:
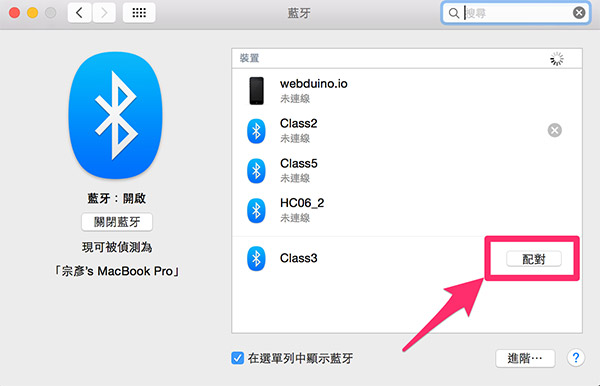
步驟三、修改 baud rate
如果你是第一次使用藍芽模組,跟 Webduino 搭配的藍芽模組 baud rate ( 鮑率 ) 要設為 57600 ( 因為 Arduino 內韌體為 57600 ),如果不清楚如何設置,可以參考這篇網路文章,有相當精闢的介紹:Arduino : HC-06 藍芽模組的設定。
步驟四、使用 Chrome Proxy API
由於我們再來要透過跑在 Chrome 瀏覽器上的 Webduino Blockly 連結藍芽模組操控開發板,所以必須透過 Chrome Proxy API 來轉換程式指令,安裝過程可參考之前的教學文:Chrome API Proxy 使用說明。
安裝完成後在擴充功能就會看到兩個已經啟用的程式。
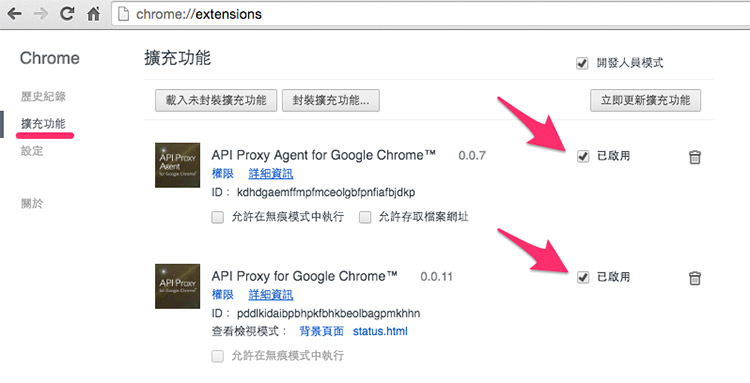
然後進入 Chrome APP,打開 API Proxy for Google Chrome。
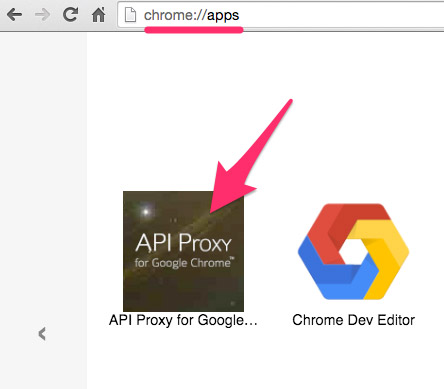
就會看到相對應的藍芽位址,把這段位址複製下來,待會操控的時候就會用到 ( API Proxy for Google Chrome 不要關閉,因它是用來通訊轉換程式碼使用 )。
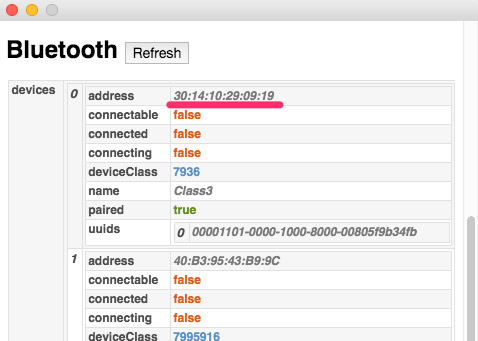
步驟五、打開 Webduino Blockly 測試
確認 API Proxy for Google Chrome 處於開啟狀態,將一顆 LED 燈長腳接 13,短腳接 GND ( 馬克一號可以接 10 與 GND ),打開 Webduino Blockly,放入開發板,下拉選單選擇「藍芽」,將剛剛複製的藍芽位址貼上,放入 LED 燈積木讓 LED 閃爍,點選執行,大約一兩秒藍芽配對後,就會看到 LED 開始閃爍了。

以上就是 Webduino 與藍芽模組配合操控的方法,如果手邊沒有 Wi-Fi,或是手邊只有 Arduino UNO,都可以用這個方式,快速體驗 Webduino 的方便與美好!
聯絡我們
如果對於 Webduino 產品有興趣,歡迎透過下列方式購買:
個人線上購買:https://store.webduino.io/ ( 支援信用卡、超商取貨付款 )
企業&學校採購:來信 [email protected] 或來電 07-3388511。
如果對於這篇教學有任何問題或建議,歡迎透過下列方式聯繫我們:
Email:[email protected] ( 如對於產品有使用上的問題,建議透過 Email 附上照片或影片聯繫 )
Facebook 粉絲團:https://www.facebook.com/webduino/
Facebook 技術討論社團:https://www.facebook.com/groups/webduino/
 Webduino 學習手冊
Webduino 學習手冊