WABot 機器人 ( 初始化設定 )
WABot 機器人 ( 哇寶機器人 ) 是 Webduino 自主研發的產品,由客製化的機器人開發板所控制 ( 類似馬克一號、Smart ),這篇文章除了介紹 WABot 機器人的外觀和功能,更會帶大家實作網路的初始化設定。當設定完成後,就能輕鬆的操控 WABot 機器人囉!
若已經進行初始化設定,可以參考其他教學:WABot 機器人 ( 基礎操控 )
外觀介紹
WABot 機器人的外殼由 3D 列印製成,主要功能包含六顆伺服馬達 ( 左右手各一顆,左右腳各兩顆 )、一個超音波傳感器 ( 作為眼睛使用 ) 和一個 MP3 播放器與微型喇叭,可以進行簡單的動作與播放 MP3 音樂。
詳細腳位:左手 ( 2 )、左腿 ( 3 )、左足 ( 4 )、右手 ( 8 )、右腿 ( 9 )、右足 ( 10 )、超音波 Trig ( 12 ) Echo ( 13 )、MP3 TX ( A1 ) RX ( A2 )

機器人的頭頂有個 4x3 的外接擴充孔,具備四個 GND、四個 VCC 和四個腳位 ( 11、17、18、19 ),

背面有一個電源開關、電池充電孔以及 MP3 的 SD 卡插槽。

如果把機器人的頭頂掀開,內部可以看到兩顆充電電池,如果有需要可以自行更換。

在機器人的正下方,貼有一張 SSID 與 Device ID 的貼紙,待會初始化以及操控,會用到這張貼紙內的代碼。

初始化設定
初始化設定的目的,在於讓 WABot 機器人的可以自動上網,就如同我們買了一支手機回家,要設定手機的 Wi-Fi,才能夠讓手機連結家裡的 Wi-Fi 上網,其他 Webduino 的開發板,也都需要經過初始化設定的動作,才能完整發揮功能。
以下的步驟將會介紹如何進行設定,閱讀過程請注意橘黃色的文字,這些文字描述了大家在設定的時候,比較容易犯的錯誤。
1. 打開電源,輸入 Wi-Fi 帳號密碼連線
打開 WABot 機器人背後的電源開關 ( 若電池有電可直接開啟,或於使用 USB 線連接充電孔供電 ),一開始機器人會先雙手平舉,表示開機,這時候在具備 Wi-Fi 功能的電腦、筆電或行動裝置的 Wi-Fi 搜尋裡,就可以看到有個與機器人的 SSID 同名的裝置 ( 類似 wb1234 )。
注意!如果需重新啟動機器人,請關閉電源後等待 10 秒,方可再次啟動
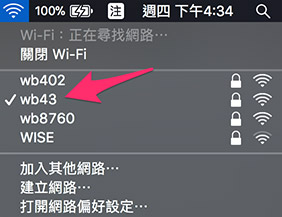
點選該裝置,密碼輸入 12345678,就可以連線進行相關設定。
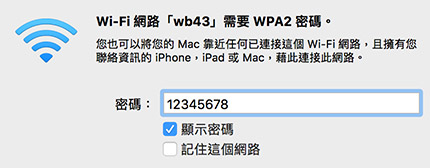
2. 設定 Wi-Fi 帳號密碼與顯示名稱
連線後,打開瀏覽器 ( 建議使用 Chrome ),網址列輸入 192.168.4.1,就可以連線到 WABot 機器人設定畫面,上面除了「一定要」設定的所在場所的 Wi-Fi SSID 與 PWD,接著也可以設定裝置在 Wi-Fi 搜尋中所顯示的名稱和密碼 ( 避免別人用 12345678 也可以連結到你的裝置 ),Device ID 已經預先燒錄在機器人開發板內,所以無法更改。
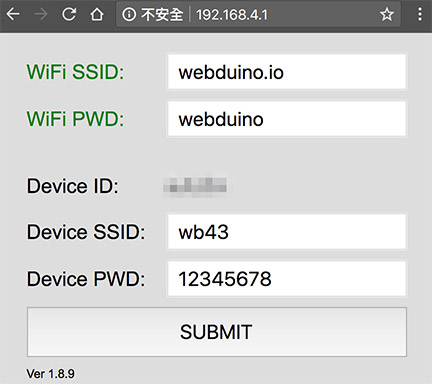
設定完成後就可以按下 SUBMIT 儲存,出現 Save OK 的字樣表示儲存成功,此時 WABot 機器人會重新啟動並依據設定自動連線,連線成功後機器人的雙手將會高舉,表示初始化設定完成。( 若機器人雙手一直沒有高舉,請關閉機器人電源,重新操作步驟 1 與步驟 2 )
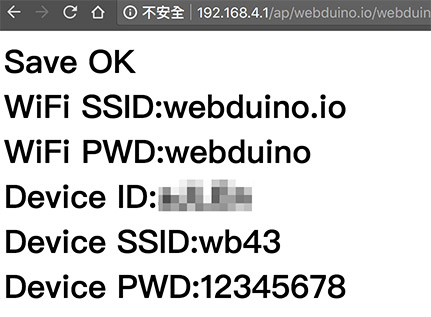

3. 打開 Webduino Blockly 註冊版進行測試
前往 Webduino 雲端平台註冊並建立一個名為「WABot 機器人」的 Blockly 專案,點選 Blockly 操作介面上方的「閃電」圖示,輸入機器人的 Device ID。若機器人連線成功,閃電就會變成綠色,連線失敗則會是紅色閃電。
雲端平台教學:註冊與登入、Blockly 程式積木
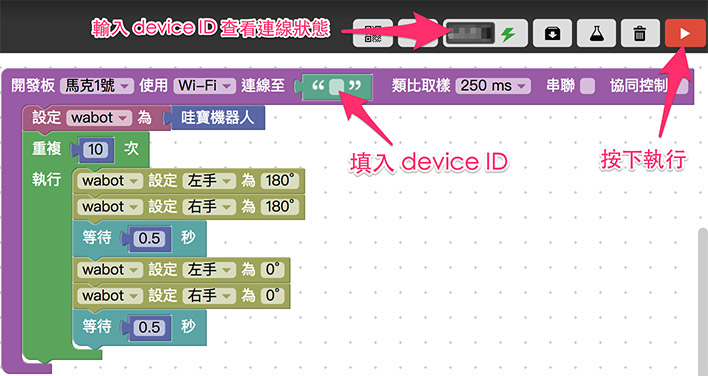
打開下方的測試範例,於開發板後方的輸入欄位,輸入機器人的 Device ID,點選右上方的紅色執行按鈕,就能看到機器人的雙手開始上下擺動,這也表示我們可以開始透過 Webduino Blockly 註冊版,操控 WABot 機器人了!

測試範例:WABot 機器人雙手擺動 10 次 ( 需註冊 Webduino 雲端平台 )
進一步的操控 WABot 機器人,請繼續閱讀:WABot 機器人 ( 基礎操控 )
聯絡我們
如果對於 Webduino 產品有興趣,歡迎透過下列方式購買:
個人線上購買:https://store.webduino.io/ ( 支援信用卡、超商取貨付款 )
企業&學校採購:來信 [email protected] 或來電 07-3388511。
如果對於這篇教學有任何問題或建議,歡迎透過下列方式聯繫我們:
Email:[email protected] ( 如對於產品有使用上的問題,建議透過 Email 附上照片或影片聯繫 )
Facebook 粉絲團:https://www.facebook.com/webduino/
Facebook 技術討論社團:https://www.facebook.com/groups/webduino/
 Webduino 學習手冊
Webduino 學習手冊