RFID ( 控制 Youtube )
在基礎教學中已經學會了 RFID 的用法,並且還根據不同的磁卡或磁扣切換顏色,這一篇範例要來實作更進階的 RFID:控制 Youtube,利用不同的磁卡或磁扣,來切換不同的 Youtube 影片。
基礎教學:RFID
範例影片展示
接線與實作
接線方式和上一篇範例一模一樣,將 SDA 接 10,SCK 接 13,MOSI 接 11,MISO 接 12,GND 接在 GND,VCC 接在 3.3V 的位置,此外因為腳位限制,所以在這個範例必須使用 Arudino UNO 和 Webduino FLY 雲端擴充板搭配進行。
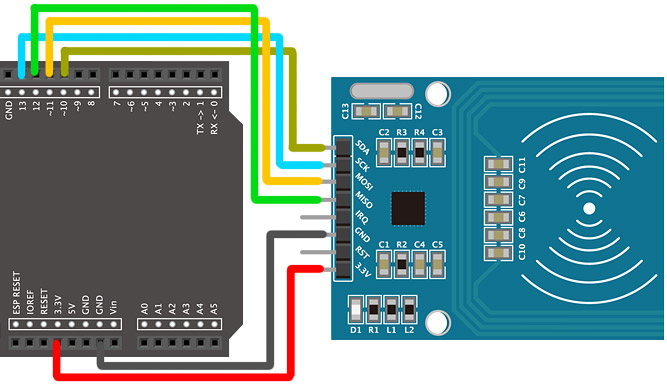
實際接線照片:

Webduino Smart 接線方式
如果是使用 Webduino Smart 腳位也有對應功能,所以接線方式就把 15 接 SDA,14 接 SCK,13 接 MOSI,12 接 MISO,GND 接 GND,3.3V 接 3.3V 的位置。
如果要使用 Smart 操控,請使用 雲端平台 更新韌體,韌體版本有 reg 標記表示有支援 RFID。
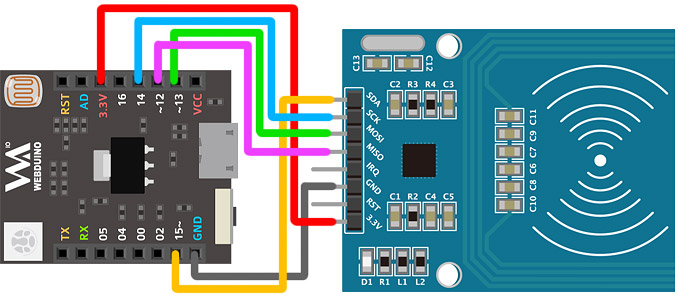
實際接線照片:

Webduino Blockly 操作解析
打開 Webduino Blockly 編輯工具 ( https://blockly.webduino.io ),因為這個範例會需要知道 RFID 感應卡的「卡號」,所以必須先用網頁「顯示文字」來顯示偵測到的每張 RFID 磁卡的卡號,先打開 Webduino Blockly 的網頁互動測試區,下拉選單選擇「顯示文字」,此時在右下角會出現對應的積木功能可以選擇。( 如果已經知道卡號則可略過這個步驟。 )
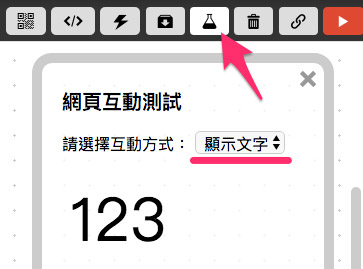
把開發板放到編輯畫面裡,填入對應的 Webduino 開發板名稱,開發板內放入 RFID 的積木,名稱設定為 rfid,腳位設定為 10、13、11、12,放入「偵測訊號」的積木,在我們拿 RFID 磁卡或磁扣去感應讀卡器的時候,右邊的網頁就會顯示對應的識別碼。( 如果是 Smart 就選擇 SDA 15、SCK 14、MOSI 13、MISO 12 )
RFID 的積木在「無線感應 > RFID」目錄下。

填入裝置 Device ID,確認開發板上線,點選右上方紅色按鈕執行,用不同的磁卡或磁扣去感應讀卡器,就會出現識別碼,這時我們先把這些對應的代碼記下來,待會就要用這些代碼來判斷。
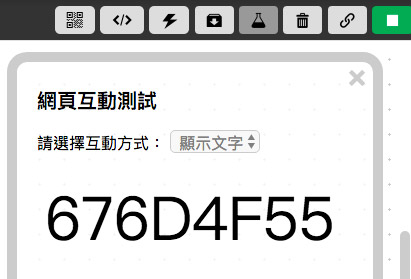
回到右邊的網頁互動測試區,下拉選單選擇「Youtube」,此時在右下角會出現對應的積木功能可以選擇。
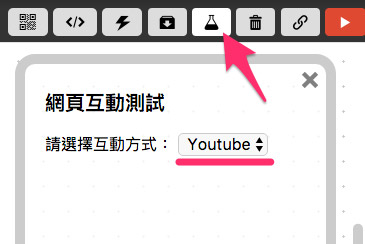
Youtube 的積木都在左邊網頁互動裡面,一開始我們要先載入 Youtube 模組,注意!模組只需要載入一次,因此該積木不要放到 RFID 偵測到訊號的區塊裡,不然會變成每次偵測都會載入一次模組,就會出錯了。
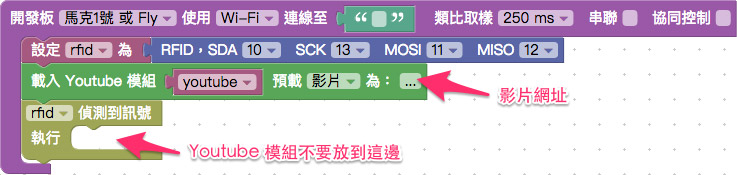
打開 Youtube,選擇一段影片,複製這段影片的網址,回到剛剛的畫面貼上。
注意,網址不支援使用 Youtube 分享功能的「縮網址」。
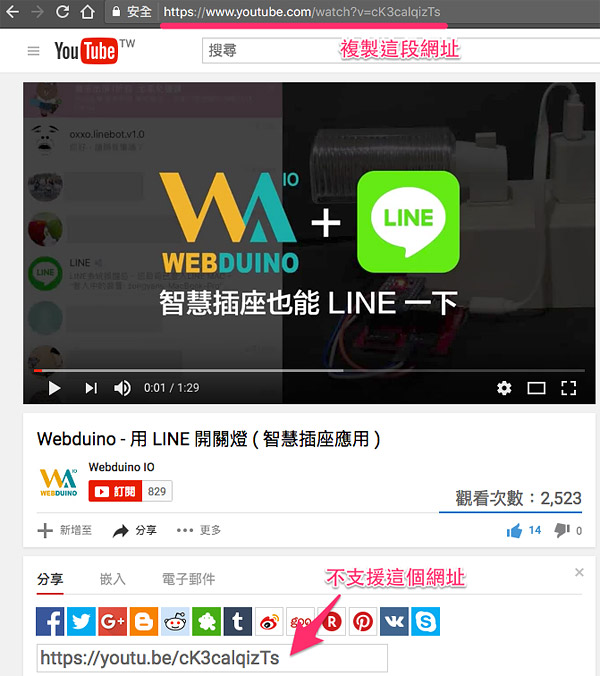
如果說我們想要利用磁扣切換播放的影片,只要放入「更換 Youtube 影片」的積木,把要更換的影片網址填進去就可以切換。
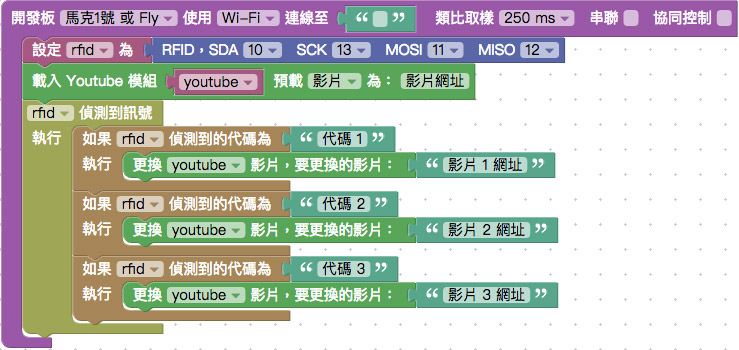
除了切換影片,也可以把 RFID 磁卡當作控制 Youtube 的方式,下圖是透過三張卡片,分別控制影片的播放、暫停與停止。
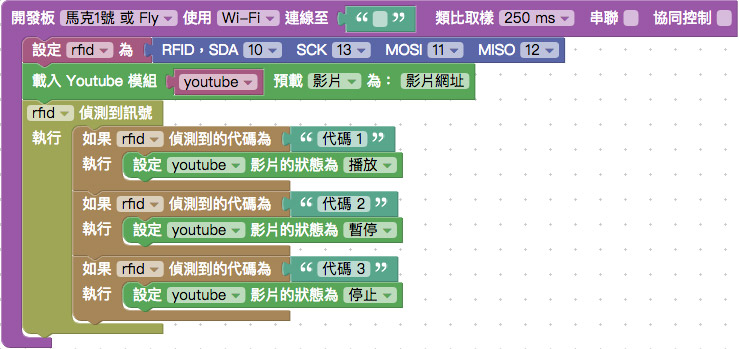
做好之後,填入裝置 Device ID,確認開發板上線,點選右上方紅色按鈕執行,就可以開始用 RFID 磁卡控制 Youtube 影片了。
執行的時候有可能會發生「腳位選錯但仍正確讀取到卡號」的狀況,這是因為 RFID 程式底層不是使用數字,而是使用 SDA、SCK、MOSI 和 MISO 操控,在積木上的腳位則是方便使用者接線識別,不過如果實際接線接錯,仍然是無法順利運作的,要特別注意。
相關參考
聯絡我們
如果對於 Webduino 產品有興趣,歡迎透過下列方式購買:
個人線上購買:https://store.webduino.io/ ( 支援信用卡、超商取貨付款 )
企業&學校採購:來信 [email protected] 或來電 07-3388511。
如果對於這篇教學有任何問題或建議,歡迎透過下列方式聯繫我們:
Email:[email protected] ( 如對於產品有使用上的問題,建議透過 Email 附上照片或影片聯繫 )
Facebook 粉絲團:https://www.facebook.com/webduino/
Facebook 技術討論社團:https://www.facebook.com/groups/webduino/
 Webduino 學習手冊
Webduino 學習手冊